【www.zhuodaoren.com--好词好句】
第一篇:《Word2013使用技巧大全》
Word2003使用技巧大全
在默认情况下,我们用Word打开WPS文档时,系统提示打不开,这是不是就代表Office不能读取WPS文件呢?其实不是,只要你经过一些简单的操作,就能达到目的,下面就是具体的方法。
在默认情况下OfficeXP并没有安装转换器,我们可以在安装时安装WPS文件转换器,这样就可以打开WPS文件了。在光驱中放入OfficeXP安装光盘,运行安装程序,并选择“添加或删除功能-更改已安装的功能或删除指定的功能”按钮,接着选择“Office共享功能→转换和过滤器→文本转换器”中的“中文WPSFORDOS”和“中文
WPS97/2000FORWindows”选项即可。这样再在Word中单击“文件→打开”命令时,在打开对话框中的“文件类型”中就可以看到打开“WPSDOS导入”和“WPS文件”两个选项,分别对应DOS版的WPS文件和WPS97/
WPS2000/WPSOffice文件,选中文件就可以在Word中打开。
Word2002在新建文档任务窗格中显示了你最近打开的4个文档的列表,用这种方式可以非常轻松地打开文档,不过你可能常常会感觉只显示最近的4个文档有些不够用,想在该列表中看到第5个或更多打开过的文档吗?方法如下:单击“工具→选项”命令,打开对话框,然后单击“常规”
选项卡,在“列出最近所用文件”框中指定你想在新建文档任务窗格中显示的最近所用文档的数量,这个数字最高可以指定为9,单击“确定”按钮即可。
方法一:单击“文件→打开”命令下的“打开”对话框,选中要打开的多个文档,若文档顺序相连,可以选中第一个文档后按住Shift键,再用鼠标单击最后一个文档,若文档的顺序不相连,可以先按住Ctrl键,再用鼠标依次选定文档;单击“打开”按钮即可。
方法二:在“资源管理器”中,选中要打开的多个Word文档,按下回车键,系统会自动启动Word2002,并将所选文档全部打开。在选择文档时,如果是要选中多个连续文档,可以按下Shift键再用鼠标单击相应的文件名;如果要选中多个不连续文档,就按下Ctrl键再用鼠标单击相应的文件名。
方法三:如果文件在不同的目录中,可以在“资源管理器”的相应目录中,选中要打开的文档,按下鼠标左键,将文档拖到任务栏中的Word图标上(注意:此时的Word中没有打开的文档),所选文档就被打开了;再找到其它目录,用同样方法将所选文档拖到Word图标上。
选择“文件”菜单,在菜单最下方会出现最近编辑过的4个文件名,单击其中一项,便可快速打开相应文档。
如果希望Word每次启动时都能自动打开某个文档,可以通过简单的宏命令来实现这个功能,方法是
2.在“录制宏”对话框中,在“宏名”输入框中输入要建立的宏的名称,如“auto”,点击“确定
3.从菜单中单击“文件”,点击最近打开文件列表中显示的某一个文件名
在Word2002中想保存多篇打开的文档,可以先按住Shift键,然后单击“文件”菜单,这时原来的“保存”命令就变成了“全部保存”命令,单击它就可以保存所有打开的Word文档。也可以先按住Shift键,然后用鼠标单击常用工具栏上的“保存”按钮,这时“保存”按钮的图标就变成“全部保存”的图标,松开鼠标,即保存完毕。
你可以一次性关闭所有打开的文档,方法是:按住Shift键,单击“文件”菜单,在“文件”菜单中将出现“全部关闭”选项,单击该命令即可一次性关闭所有打开的文档,且在关闭文档前Word将提示你保存所作的改动。
对于打开的多个Word文档,如果只想关闭其中的几个文档(不是全部关闭),可以按下Ctrl键再单击任务栏上要关闭的文档的图标,图标都呈凹下状态,在图标上单击鼠标右键,选择“关闭组”命令,可将所选中的文档全部关闭。
用这种方法还可以将所选文档最小化、还原或最大化。并且此法也适用于其它的0ffice组件,如Excel、PowerPoint、Access等。
“工作”菜单是Word中很少有人知道的一个重要特征,
你可以使用“工作”菜单对你常用的Word文档列表保持轻松访问。在使用前首先要往菜单栏或工具栏上添加“工作”菜单,方法如下
点击“工具→自定义”命令,然后点击“命令”选项卡,在类别框中点击“内臵菜单”,在命令框中点击“工作”,并把它拖到菜单栏或已显示的工具栏上。
下面就可以使用“工作”菜单把任何打开的Word文档添加到你的列表中,操作方法如下
◆要想把当前文档添加到“工作”菜单中,点击“工作”菜单上的“添加到工作菜单”命令。
◆要想打开“工作”菜单上的文档,在“工作”菜单上点击你想要打开的文档。
◆要想把一个文档从工作菜单中移走:按下“Ctrl+Alt+-(破折号键)”,你的鼠标指针看起来将像一个大大的粗体底线,在“工作”菜单上点击你想要移走的文档。
单击“窗口→全部重排”命令,这样就会将所有打开了的但未被最小化的文档显示在屏幕上,每个文档存在于一个小窗口中,而且当前也只有标题栏高亮显示窗口中的那个文档被激活,若需要切换,可在要激活的窗口的任意处单击一下鼠标即可。你还可以用鼠标按住某窗口的标题栏拖动该窗口,也可将鼠标放在窗口边沿上拖动鼠标调整窗口的大小。
在默认情况下,Word都将文件存为“Word文档”格
式(DOC格式),但是有时候我们出于特殊的要求,需要把文档存为其它格式,如TXT、HTML、RTF等。把Word文档存为其它格式非常方便,只要单击“文件另存为”命令,然后在“保存”对话框中选择欲保存的类型再点击“保存”按钮就行了。但每次这样做未免有些麻烦,其实,只要我们单击“工具选项”命令,打开设臵窗口,点击“保存”标签,在“将Word文件保存为”下拉列表框中把默认的“Word文档(*.doc)”改为自己想要的格式,以后每次存盘时,Word就会自动将文件存为你所预先设定的格式了。
平时大家总是按部就班地单击“开始→程序→
MicrosoftWord”来启动Word或其它Office组件,然后按下“Ctrl+N”键或工具栏上的“新建”按钮新建文件,这样显得有些麻烦。其实我们完全可以进入OfficeXP安装目录下的Officel0文件夹,找到OSA.EXE文件,右键单击,选择“发送到→桌面快捷方式”命令,在桌面上建立OSA的快捷方式。然后在这个OSA快捷方式上右键单击,选择“属性”命令,并选择“快捷方式”选项卡,在“目标”命令行的最后增加“-n”参数,然后单击“确定”即可。以后要新建Office文档时,只要双击桌面上的OSA快捷方式,就会弹出“新建Office文档”窗口,从中选择自己喜欢的模板文件,单击“确定”按钮,就会以选定模板为原型新建一个Office文件了。
第二篇:《Word2010文档排版的几个小技巧》
Word2010文档排版的几个小技巧
一、页眉页脚的制作
首先介绍一个概念:节。这里的“节”不同于论文里的章节,但概念上是相似的。节是一段连续的文档块,同节的页面拥有同样的边距、纸型或方向、打印机纸张来源、页面边框、垂直对齐方式、页眉和页脚、分栏、页码编排、行号及脚注和尾注。如果没有插入分节符,word默认一个文档只有一个节,所有页面都属于这个节。若想对页面设置不同的页眉页脚,必须将文档分为多个节。 论文里同一章的页面采用章标题作为页眉,不同章的页面页眉不同,这可以通过每一章作为一个节,每节独立设置页眉页脚的方法来实现。
首先介绍页眉的制作方法。在各个章节的文字都排好后,设置第一章的页眉(视图菜单→页眉和页脚)。然后跳到第一章的末尾,菜单栏上选“插入→分隔符”,分节符类型选“下一页”,不要选“连续”(除非你想第二章的标题放在
第一章的文字后面而不是另起一页),若是奇偶页排版根据情况选“奇数页”或“偶数页”。这样就在光标所在的地方插入了一个分节符,分节符下面的文字属于另外一节了。
光标移到第二章,这时可以看到第二章的页眉和第一章是相同的,鼠标双击页眉word会弹出页眉页脚工具栏,工具栏上有一个“同前”按钮(图像按钮,不是文字),
这个按钮按下表示本节的页眉与前一节相同,我们需要的是各章的页眉互相独立,因此把这个按钮调整为“弹起”状态(与上一节相同的提示文字会消失),然后修改页眉为第二章的标题,完成后关闭工具栏。如法炮制制作其余各章的页眉。
页脚的制作方法相对比较简单。论文页面的页脚只有页码,要求从正文开始进行编号,但是,在正文前还有扉页、授权声明、中英文摘要和目录,这些页面是不需要编页码的,页码从正文第一章开始编号。首先,确认正文的第一章和目录不属于同一节。然后,光标移到第一章,点击“视图→页眉和页脚”弹出页眉页脚工具栏,切换到页脚,确保“同前”按钮处于弹起状态,插入页码,这样正文前的页面都没有页码,页码从第一章开始编号。
注:
页眉段落默认使用内置样式“页眉”,页脚使用“页脚”样式,页码使用内置字符样式“页码”。如页眉页脚的字体字号不符合要求,修改这些样式并自动更新即可,不用手动修改各章的页眉页脚。
论文里页眉使用章标题,可以采用章标题做成书签,然后在页眉交*引用的方法来维护两者的一致。
二、图表自动编号
论文写作中,图和表要求按照章节进行编号如:图1.6,表4.7,图表的自动编号可以使用word的题注功能。Word提供图表标签和表格标签,图表也就是图的标签
操作步骤:插入菜单→引用→题注,选中图表标签,编号中可以选包含章节号,这需要章节的编号联接到一个项目标号上,参照项目编号的设置,重要的是
章的编号,其它节的编号联接到上层编号,则所有的章节、图、表都可以实现自动编号。把题注中不包含标签勾上,按确定插入标签,之需要在正文中的标签前键入图就可以了。表只要在标签选择中选表格就可以,其它相同。
一般只需要建立一个标签就可以了,其它地方需要,可以直接copy标签,粘贴到指定位置,然后选中标签,更新域就可以,对于数量很多的标签,则先全部copy好,然后按Ctl+A快捷键全部选中,在有标签域的数字上点右键,选更新域就会全部更新,或者在别的地方再插入一次题注就会自动更新了。最简单的方法是按Ctrl+A全部选中,按F9更新域。
图表的应用则需要用到引用的交*引用功能:插入菜单→引用→交*引用,引用类型选中图表的标签,标注内容选“只有标签和编号”即可插入引用。
图片组合
word中如果一页图片太多的话就会跑来跑去找不到位置,可以使用Word的组合功能将所有图片组合在一起就好了
(1)将所有图片的属性→设置图片格式→版式→浮于文字上方
(2)将所有图片选中,右键组合
(3)将组合后的图片版式设置成嵌入型或其它需要的版式。
图片不摄制成浮于文字上方的话是不能进行组合的,浮于文字上方后图片就可以和word画的各种图形组合在一起了。
三、公式自动编号
公式编辑应该使用公式编辑器MathType,自动插入公式编号,目前为5.2版。word的公式编辑器实际上就是Mathtype的早期版本,但不好用。Mathtype安装好后(要先装office再装Mathtype否则不认)在word中会有一个工具条和菜单,根据需要使用。公式编号和编号引用在工具条上直接有,不同章节需要不同的编号可在章节的开头处插入章、节号(注意:如果是连续章节编号,则选“New Chapter Number”,自动延续章节编号,修改起来就方便了),论文一般只需要按章编号,所以插入章编号即可,插入时应放在正文中第一个公式的编号处,以方便查找,不要放在标题处,否则自动生成目录时要手工删除。
公式编号的引用只需把把光标放在要引用的地方,点“Insert Equation Reference”按钮,然后双击要引用的公式编辑器生成的编号即可。
另外,Mathtype有一个“Insert Right-Numbered Display Equation”按钮,可以直接插入公式和公式编号,公式居中,编号右对齐。【Word2013处理文档时有关选中行、段落和语句的几个小技巧】
四、目录的制作
目录是用来列出文档中的各级标题及标题在文档中相对应的页码。首先介绍word的一个概念:大纲级别。Word使用层次结构来组织文档,大纲级别就是段落所处层次的级别编号,Word提供9级大纲级别,对一般的文档来说足够使用了。Word的目录提取是基于大纲级别和段落样式的,在Normal模板中已经提供了内置的标题样式,命名为“标题1”、“标题2”,„,“标题9”,分别对应大纲级别的1-9。我们也可以不使用内置的标题样式而采用自定义样式,但有点麻烦。下文中的目录制作方法直接使用Word的内置标题样式,关于自定义样式的方法请参阅Word的帮助文档(视图菜单→文档结构可显示与将要生成目录结构相同的文档结构)。
目录的制作分三步进行。
1) 修改标题样式的格式。通常word内置的标题样式不符合论文格式要求,
需要手动修改。在菜单栏上点“格式︱样式”,列表下拉框中选“所有样式”,点击相应的标题样式,然后点“更改”。可修改的内容包括字体、段落、制表位和编号等,按论文格式的要求分别修改标题1-3的格式。
2) 在各个章节的标题段落应用相应的格式。章的标题使用“标题1”样式,节标题使用“标题2”,第三层次标题使用“标题3”。使用样式来设置标题的格式还有一个优点,就是更改标题的格式非常方便。假如要把所有一级标题的字号改为小三,只需更改“标题1”样式的格式设置,然后自动更新,所有章的标题字号都变为小三号,不用手工去一一修改,即麻烦又容易出错。关于如何应用样式和自动更新样式,请参考word帮助。
3) 提取目录。按论文格式要求,目录放在正文的前面。在正文前插入一新页(在第一章的标题前插入一个分页符),光标移到新页的开始,添加“目录”二字,并设置好格式。新起一段落,菜单栏选“插入→引用→索引和目录”,点“目录”选项卡,“显示级别”为3级,其他不用改,确定后word就自动生成目录。若有章节标题不在目录中,肯定是没有使用标题样式或使用不当,不是Word的目录生成有问题,请去相应章节检查。此后若章节标题改变,或页码发生变化,只需更新目录即可。
注:目录生成后有时目录文字会有灰色的底纹,这是word的域底纹,打印时是不会打印出来的。在“工具︱选项”的“视图”选项卡可以设置域底纹的显示方式。
五、参考文献的编号和引用
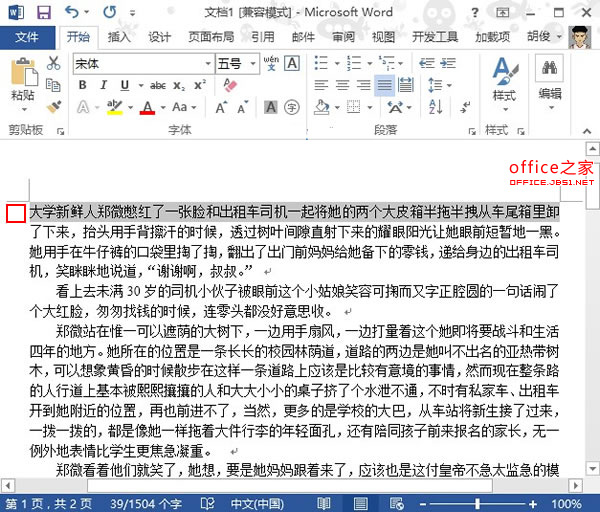
参考文献的标注最好用EndNote9.0,支持中文,自动更新,修改方便快捷,一劳永逸。Endnote安装后也会在word中有一个工具条,如果没有,在工具条上点右键,选中即可。
参考文献的标注分为文后的参考文献和文中的参考文献引用,在endnote中表示为:参考文献(Bibilogrphay)和引用(Citation),endnote有很多参考文献样式,但不一定符合自己的需要,可根据自己需要建立自己的样式。参考文献以数据库的方式保存,所以要先建立自己的参考文献数据库(.enl)。参考文献建立好后,在endnote数据库中选中要插入的数据记录(Ctrl和Shift多选),然后返回word将光标置于要插入的地方,点“Insert Selected
Citations”即根据设置好的参考文献和引用样式进行标注,并在文档末尾自动生成参考文献。
参考文献样式定义:Edit菜单→Output Styles→New Style打开新建样式窗口,然后根据自己的要求建立参考文献和引用的样式进行定义:
新建一个样式,在Bibliography的Templates中进行如下定义:
Journal Article
Author. Title[J].. Journal. Year, Vol. Volume (Issue) : Pages Thesis
Author. Title[D]: [Degree学位论文]. City: University, Year
Conference Proceedings
Author. Title[C]. Editor, Conference Name. Conference Location: Publisher, Year of Conference. Pages
Book Section
Author. Title
. Book Title. City: Publisher, Year
在Citation的Templates中进行如下定义:
(Author, Year),这是在正文中标出作者和年月,最终只需要编号即可。
数据库中新建参考文献,按照不同类型输入相关信息
输出结果:
城市外围的限定[1](Mark W., 2001) (最好标记为红色以方便查找) 参考文献
Horner Mark W., Grubesic Tony H. A GIS-based planning approach to locating urban rail terminals[J]. Transportation. 2001, Vol.12(5): 55-77
每次插入新的参考文献编号都会自动更新,导致运行变慢,如果不要自动更新而是在所有做好后一次全部更新,可在格式设置中仅用更新。
参考文献样式可以导出,Edit菜单→Output Style→Edit 要编辑的样式,然后File菜单选另存为即可(.ens格式),如果要调用保存的样式,需要把样式文件放到endnote安装目录下的style目录(C: Program Files EndNote 9 Styles )。Edit菜单→Preference→Libaries可以设置自己定义的数据库为默认数据库(Add Open libraries并点击Endnote Default)
在文档末尾的参考文献最好不要生成编号,在参考文献完毕后使用word的项目符号的编号更方便:选中所有参考文献,格式菜单→项目符号和编号→编号→自定义,编号格式中修改为:[1]即可自动生成,格式可根据需要修改。
如果论文是各章一个文档,Endnote可以设置起始编号:在word中的endnote工具条上点Format bibliography(格式化参考文献)→layout标签,start with bibliography中填上需要的起始编号。
附:
Endnote9.0,同济大学毕业论文参考文献格式,包括引用和参考文献格式. 文献类型为:期刊类文章、会议文章、图书类、学位论文和规范标准。 解压后放到安装目录下的style目录下即可调用(如:C: Program Files EndNote 9 Styles)
六、其他技巧
u 分页符(Ctrl+Enter)
顾名思义,分页符是用来分页的,分页符后的文字将另起一页。论文中各章的标题要求新起一页,放在新页的第一行,这时就可以使用分页符。在前一章的最后放置一个分页符,这样不管前一章的版面有什么变化,后一章的标题总是出现在新的一页上。
肯定还有人用敲多个回车的方法来把章标题推到新页!这样做的缺点是显而易见的。若前一章的版面发生了变化,比如删掉了一行,这时后一章的标题就跑到前一章的最后一页的末尾;若增加一行,则后一章标题前又多了一个空行。快抛弃这种费力不讨好的作法吧!
u 换行符(Shift+Enter)
这里又涉及word的一个概念:段落。段落是独立的信息单位,具有自身的格式特征,如对齐方式、间距和样式。每个段落的结尾处都有段落标记(一个灰色的拐弯箭头)。敲Enter键有两个作用,一是在光标位置插入一个段落标记,表示一个段落的结束;二是另起一行。换行符和敲Enter键不同,它只有第二个作用,没有第一个,即换行符的前一行和后一行仍然属于同一个段落,共享相同
的段落格式(灰色竖向箭头)。 (责任编辑:麦田守望者)
第三篇:《十个Word文档经典实用小技巧》
十个Word文档经典实用小技巧 1、Word表格玩自动填充
在Word表格里选中要填入相同内容的单元格,单击‚格式→项目符号和编号‛,进入‚编号‛选项卡,选择任意一种样式,单击‚自定义‛按钮,在‚自定义编号列表‛窗口中‚编号格式‛栏内输入要填充的内容,在‚编号样式‛栏内选择‚无‛,依次单击‚确定‛退出后即可。
2、Word中巧输星期
单击‚格式→项目符号和编号‛,进入‚编号‛选项卡,单击‚自定义‛按钮,在‚编号样式‛栏内选择‚一、二、三‛等样式,在‚编号格式‛栏内的‚一‛前输入‚星期‛即可。
3、粘贴网页内容
在Word中粘贴网页,只须在网页中复制内容,切换
本文来源:http://www.zhuodaoren.com/haoci255164/
推荐访问:下载文档word2013 几个word文档合并