【www.zhuodaoren.com--电脑网络】
第一篇:《在PPT中插入备注时,如何在放映时只让演讲者看到,而观众看不到》
在PPT中插入备注时,
如何在放映时只让演讲者看到,而观众看不到
我们都有这样的同感:幻灯片的制作不难,但是花费在备课上的时间却着实不少,如果讲演的时间过于仓促,往往还令我们措手不及。其实,这些时间和精力都是可以节省的。你是否留意到PowerPoint中有一个“鸡肋”——“备注”,似乎从来没有用到过。它是干什么用的呢?
用来注释幻灯片的制作,便于以后查看?这个解释或许也对。但是你可能不知道,这个“鸡肋”功能其实作用“大大的”,正是我们聘请的“神秘小秘”。
首先将讲稿中的内容,分别粘帖在每一页的幻灯片下备注栏中。嗯,幻灯上的图片和标题是给观众看的,而下面的备注栏则是我们的“自留地”。
在讲演前需要设置一下笔记本的显示。在桌面上右键点击“属性”,选择“属性”项。笔记本除了屏幕显示外还带有VGA输出,在连接了投影仪的情况下,在显示属性中可以看到多个显示器。选择2号监视器并勾选“将windows桌面扩展到该显示器”,同时设置适当的分辨率。
接着用PowerPoint打开我们制作的PPT文件。不要急着点“F5”开始放映,我们还需要设置一下放映方式。在菜单“幻灯片放映”中点击“设置放映方式”,然后在弹出的设置窗口中,选择“演讲者放映”,并在“多显示器”项中选择幻灯片放映显示于“监视器2”,以
及勾选“显示演示者视图”。
然后点击“F5”,开始我们的精彩之旅吧。你会惊喜地发现,这次的播放界面与以前完全不同,你不但可以看到当前播放页面,以及备注的信息,而且还可以看到每个页面的预览,以及下一张PPT的大致内容。而最重要的是,这一切都不会显示在外面的大屏幕上——观众看到的仅仅是我们设置的幻灯片内容。
第二篇:《在PPT中插入备注时,如何在放映时只让演讲者看到,而观众看不到》
在PPT中插入备注时,如何在放映时只让演讲者看到,而观众看不到
前言:大家在看此篇文章之前心中是不是一直存有一个疑问,那就是office组件中的powerpoint(PPT)制作中的“备注”到底有何作用?
在工作中经常用PPT放映演示给客户进行讲演,也见识过专业讲师和IT销售给我介绍产品,使用的也是PPT。但是几乎所有人的PPT使用方式还是停留在投影机上放什么,演讲者的laptop上也显示什么,演讲者要么看自己的laptop的屏幕,要么看墙上的投 影。“备注”就彻底失去了作用,因为根本看不见。
出于纳闷,我就询问了几个号称是office高手这个问题,“备注”写了是给谁看的,有什么作用?
高手给出的答案竟然是“备注”用来给演讲者回忆讲演思路,或者此PPT给别人的时候别人讲演前可以先了解一下制作此PPT的作者的思路意图。
这些都是PPT的常规用法,或者说并不怎么正确的用法,下面我给大家介绍如何高效的使用PPT进行演讲,并且充分利用“备注”的作用,以期为受众作出最出色的讲解。
下面我就开始了。下面做演示用的PPT涉及某安全厂商,原因是我手头做的比较好的PPT而且备注写的比较详细的也就这份了,我并没有用于商业用途,我也不是该厂商员工,特别声明。
第一步,在你的laptop的显示属性中进行设置。
如图所示,在连接了外部显示器或者投影仪的情况下,点击“2”号屏幕,并按照图中高亮标注处选中“将windows桌面扩展到该显示器”同时设置适当的分辨率。
单击“应用”,就可以看到如下的效果。
由于家里没有投影做演示,就用了一台上了年纪的CRT做示意。从两个屏幕可以看见不同的显示内容,左面的CRT的屏幕正是要给演讲受众看的。这样,下面的观众就不会看见演讲者的笔记本里面装了什么东西,演讲者可以根据自己的意愿把需要给观众看的放映出来, 而不是把演讲者的所有操作都放映出来。(这个好处我就不多说了,有过类似经历的朋友想必深有体会)
第二步,打开你需要演讲的PPT进行放映前的准备工作。
选择放映的设置【PPT2013放映幻灯片时只让演讲者能看到备注而观众看不到】
在图中高亮的部分选中“显示演讲者视图”(这个是重点)
单击确定后就完成了设置。
第三步,开始放映。
点击图中的位置,或者直接按“F5”。两者的区别是,F5从头开始放映,而图示按钮是从当前slide开始往后放映。【PPT2013放映幻灯片时只让演讲者能看到备注而观众看不到】
最后,观看效果【PPT2013放映幻灯片时只让演讲者能看到备注而观众看不到】
这个就是演讲者看到的画面,下面高亮的部分就是“备注”的内容。 .分析这个视图,演讲者不仅可以看见每个slide的预览;【PPT2013放映幻灯片时只让演讲者能看到备注而观众看不到】
.还可以知晓下一张PPT的大致内容(标题);
.可以不用准备,直接阅读“备注”(对于新手和临场不知所错的朋友比较适合);
.可以很好的控制演讲时间;
.在进行slide选择(非正常流程)的时候,可以点击“黑屏”,这样观众
第三篇:《在PPT文件中加入备注,放映时观众看不到,只有演讲者自己能看到》
一、如何给幻灯片加备注?
编辑幻灯片时,直接在备注栏里打字即可,位置就在幻灯片下面<?xml:namespace prefix="o" ns="urn:schemas-microsoft-com:office:office"/>
二、在幻灯片中加入备注后,要想备注内容只显示在电脑上,而不在投影仪上放映出来,分两步实现:
1、设置双监视器:
即将演示者监视器作为主监视器,投影仪作为第二个监视器(或者叫副监视器)显示输出,二者之间是桌面延伸的关系(设置完毕后,操作鼠标在两个显示器之间滑动一下就会明白,主监视器滑到最右端指针就来到副监视器上,从副监视器滑到最左端指针就滑回到主监视器上)
双监视器设置方法如下:
(1)首先确认使用的计算机支持“双监视器”功能,并正确连接电脑和投影仪(提醒:在计算机中必须根据制造商的产品说明正确安装或设置硬件,比如笔记本一般都设有切换幻灯快捷键;另外,操作系统必须是Windows 2000(SP3或更高版本)或Windows XP,这个一般都可保证)
(2)计算机设置:在桌面点击鼠标右键,弹出菜单选择“属性”,在进入“设置”选项(或单击“开始”菜单,指向“设置”,再单击“控制面板”,然后双击“显示”图标,来到“设置”选项卡上),在该选项上点击第二个监视器(即投影仪显示输出)图标,然后选中“将我的Windows桌面延伸至这个监视器上”复选框(注意不要勾选“使用此设备作为主监视器”复选框,
是主监视器) 2、设置幻灯片放映方式
打开要放映的演示文稿,在“幻灯片放映”菜单上单击“设置放映方式”,在“幻灯片放映显示于”列表中,单击要放映演示文稿的监视器2(投影仪),然后单击“确定”,就能实现幻灯片放映到投影仪屏幕上,此时演讲者只要操作鼠标在两个显示器之间滑动,即可在自己电脑上操作或在投影仪上放映
强调:如果为了保持和投影仪一致的效果,推荐演讲者使用“演讲者视图”,这样既能与投影仪同步,又能看到备注文字设置方法是:在“设置放映方式”对话框中,选中“显示演示者视图”复选框,即可实现
演讲者监视器才
第四篇:《在PPT中插入备注时如何在放映时只让演讲者看到_而观众看不到 2》
在PPT中插入备注时,
如何在放映时只让演讲者看到,而观众看不到【PPT2013放映幻灯片时只让演讲者能看到备注而观众看不到】
我们都有这样的同感:幻灯片的制作不难,但是花费在备课上的时间却着实不少,如果讲演的时间过于仓促,往往还令我们措手不及。其实,这些时间和精力都是可以节省的。你是否留意到PowerPoint中有一个“鸡肋”——“备注”,似乎从来没有用到过。它是干什么用的呢?【PPT2013放映幻灯片时只让演讲者能看到备注而观众看不到】
用来注释幻灯片的制作,便于以后查看?这个解释或许也对。但是你可能不知道,这个“鸡肋”功能其实作用“大大的”,正是我们聘请的“神秘小秘”。
首先将讲稿中的内容,分别粘帖在每一页的幻灯片下备注栏中。嗯,幻灯上的图片和标题是给观众看的,而下面的备注栏则是我们的“自留地”。
在讲演前需要设置一下笔记本的显示。在桌面上右键点击“属性”,选择“属性”项。笔记本除了屏幕显示外还带有VGA输出,在连接了投影仪的情况下,在显示属性中可以看到多个显示器。选择2号监视器并勾选“将windows桌面扩展到该显示器”,同时设置适当的分辨率。
接着用PowerPoint打开我们制作的PPT文件。不要急着点“F5”开始放映,我们还需要设置一下放映方式。在菜单“幻灯片放映”中点击“设置放映方式”,然后在弹出的设置窗口中,选择“演讲者放映”,并在“多显示器”项中选择幻灯片放映显示于“监视器2”,以
及勾选“显示演示者视图”。
然后点击“F5”,开始我们的精彩之旅吧。你会惊喜地发现,这次的播放界面与以前完全不同,你不但可以看到当前播放页面,以及备注的信息,而且还可以看到每个页面的预览,以及下一张PPT的大致内容。而最重要的是,这一切都不会显示在外面的大屏幕上——观众看到的仅仅是我们设置的幻灯片内容。
第五篇:《PPT播放时,演讲者看到备注,观众看不到》
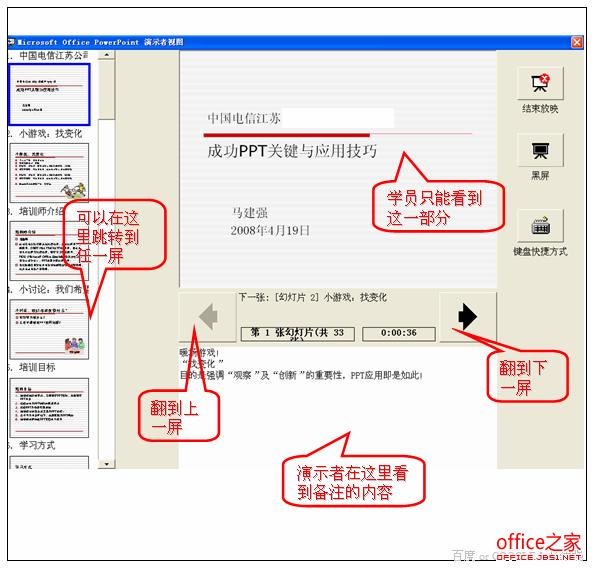
怎么做才能在PPT播放时,电脑上可以看到备注,而投影屏幕上看不到?
作为一个演讲者者或者教师在电脑上做课件的时候是不是都希望可以加些放PPT幻灯片的时候不被观众看到的备,但是在自己的屏幕上却能显示的备注?很头疼吧?呵呵,其实通过设置是可以达到的,本章Blue1000就带你揭晓其中的秘密
本教程以PowerPoint2003为例,通过设置我们可以让观众的屏幕上不显示备注,但在自己屏幕上显示备注的效果,方法如下:
①在连接了外部显示器或者投影仪的情况下,点击“2”号屏幕,并按照图中高亮标注处选中“将windows桌面扩展到该显示器”同时设置适当的分辨率。

设置完毕后,效果如下
图:
由于家里没有投影做演示,就用了一台上了年纪的CRT做示意。从两个屏幕可以看见不同的显示内容,左面的CRT的屏幕正是要给演讲受众看的。这样,下面的观众就不会看见演讲者的笔记本里面装了什么东西,演讲者可以根据自己的意愿把需要给观众看的放映出来, 而不是把演讲者的所有操作都放映出来。
②打开你需要演讲的PPT进行放映前的准备工作,选择放映的设置;
③在图中高亮的部分选中“显示演讲者视图”(这个是重点)单击确定后就完成了设置。
④点击图中的位置,或者直接按“F5”。两者的区别是,F5从头开始放映,而图示按钮是从当前slide开始往后放映。
如下图所示就是演讲者看到的画面,下面高亮的部分就是“备注”的内容了。
如下图中,左边是观众的屏幕(没有任何备注信息),右边的演讲者的屏幕(备注信息完全显示,红色区域),效果还不赖吧!
本文来源:http://www.zhuodaoren.com/shenghuo255516/
推荐访问:ppt放映时显示备注 幻灯片放映显示备注