【www.zhuodaoren.com--百科】
【篇一】:工资表 Word 文档
工资表
2011年7月
注:午餐补助按实际上班天数每人每天5元。
石家庄苏力液压件厂
【篇二】:word精美员工工资条样本
月份员工工资条
序号
员工 姓名
业务部 部门
出勤 天数
缺勤天数
基本薪资
奖励
岗位
补助
提成
缺勤扣发
其它扣发
实发薪资
部门经理(主管签章): 员工签字: 备注:
月份员工工资条
序号
员工 姓名
业务部 部门
出勤 天数
缺勤天数
基本薪资
奖励
岗位
补助
提成
缺勤扣发
其它扣发
实发薪资
部门经理(主管签章): 员工签字: 备注:
月份员工工资条
序号
员工 姓名
业务部 部门
出勤 天数
缺勤天数
基本薪资
奖励
岗位
补助
提成
缺勤扣发
其它扣发
实发薪资
部门经理(主管签章): 员工签字: 备注:
月份员工工资条
序号

员工 姓名工资表下载word。
业务部 部门
出勤 天数
缺勤天数
基本薪资
奖励
岗位
补助
提成
缺勤扣发
其它扣发
实发薪资
部门经理(主管签章): 员工签字: 备注:
月份员工工资条
序号
员工 姓名
业务部 部门
出勤 天数
缺勤天数
基本薪资
奖励工资表下载word。
岗位
补助
提成
缺勤扣发
其它扣发
实发薪资
部门经理(主管签章): 员工签字: 备注:
月份员工工资条
序号
员工 姓名
业务部 部门
出勤 天数
缺勤天数
基本薪资
奖励
岗位
补助
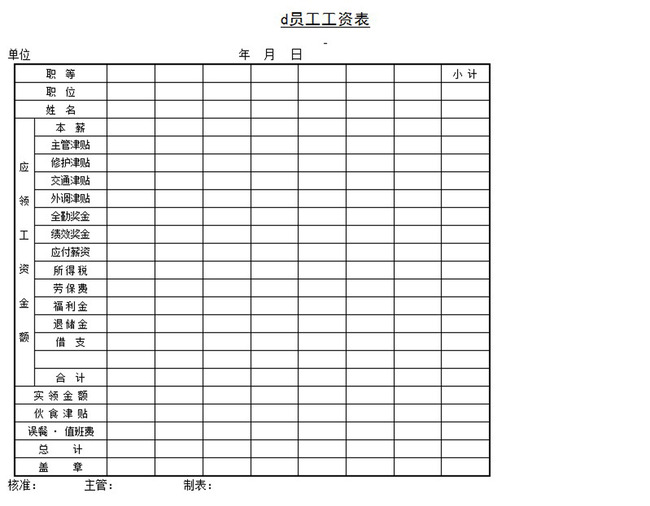
提成
缺勤扣发工资表下载word。
其它扣发
实发薪资
部门经理(主管签章): 员工签字: 备注:
月份员工工资条
序号
员工 姓名
业务部 部门
出勤 天数
缺勤天数
基本薪资
奖励

岗位
补助
提成
缺勤扣发
其它扣发
实发薪资
部门经理(主管签章): 员工签字: 备注:
【篇三】:用word快捷做出批量工资条
如何用WORD制作工资条:
方法/步骤
无论是用什么样的方式做工资条都需要先用excle做好工资表
在首行与第二行间插入空格,并输入任意文本信息
新建一个Word文档,选择“邮件”-“开始邮件合并”-“目录”命令。
根据Excel工资表的内容在Word中创建一个如下图所示的基本工资条
选择“邮件”-“开始邮件合并”-“选择收件人”-“使用现有列表”命令
1. 5在弹出的“选取数据源”对话框中,选择Excel工资表源文件,单击“打开”按钮
2. 6
在弹出的“选择表格”对话框中,选择工资表所在的Excel工作簿中的位置,这里选择“sheet1$”,单击“确定”按钮。
将光标定位到“姓名”下面的单元格中,单击“邮件”-“编写和插入域”-“插入合并域”的下拉按钮,在弹出的下拉框中选择对应的域,即“姓名”。按照这种方法为其他空白的单元格插入相对应的域。
3. 8 4.
选择“邮件”-“完成”-“完成并合并”-“编辑单个文档”命令
5. 9
在弹出的“合并到新文档”对话框中,点选“全部”选项,
如图所示,我们的工资条就制作完成了。
然后单击“确定
6. 11
接下来就只需要我们把它打印出来,裁剪开,一张张的发给员工了。
【篇四】:利用EXCEL和WORD批量打印工资条
打印工资条的简便方法
近来,电脑报上介绍过几次处理工资表、打印工资条的方法,其中有用EXCEL97做的,有用CCED做的等等。我不是做劳资工作的,但看了这些有关文章后,利用WORD2000的“邮件合并”功能实现了工资条的打印。看到这,如果你原来还没用过“邮件合并”,那么,就打开计算机,跟我一起做吧。
第一步:准备一个数据库。这个数据库可以是DBF文件,也可以是MDB文件等等,我们暂用
EXCEL2000做一个小的数据库,文件名为“工资表200106.xls”,(建议朋友们也用EXCEL来做,以充分利用它强大的计算功能和用填充句柄方便复制数据和公式)。如图所示(在这里,只为说明问题,本表可能与实际不太相符)。 第二步:邮件合并。数据库做好后,我们就可以用WORD2000的邮件合并了。 打开WORD2000,创建一个文档,如图所示:
在“工具”菜单下找到“邮件合并”并单击,
现邮件合并帮助器,
单击“创建”,出现以下菜单。
单击“套用信函”,出现以下提示框。
我们选择活动窗口。
此时邮件合并帮助器上的数据源项已经点获取数据,出现下拉菜单,单击“打开数据源”。
亮,此项为可用。单击
出现数据源文件选择框,此时在文件类型处点击下拉箭头,选择MS Excel 工作簿 (*.xls),找到开始我们做的数据库文件:工资表200106.xls,双击或选择该文件后点击“打开”。
出现窗口
单击“确定”,出现窗口
单击“编辑主文档”。此时,我们可看到,在WORD工具栏上多了一行工具条,即:邮件合并工具条。
将光标放在表格中“编号”下方的单元格中,单击邮件合并工具条上的“插入合并域”,出现以下选项,(这些选项来源于“工资表200106.xls第一行的标题),选“编号”。 我们可以看到:在“编号”下方单元格中出现了带书名号的“编号”:《编号》。
编号 姓名 职务 津贴 生活补助 应发工资 水电 党费 会费 小计 实发工资 编号
用同样方法,在姓名、职务、津贴……单元格下方分别插入相应合并域,如下图所示。
编号 姓名 职务 津贴 生活补助 应发工资 水电 党费 会费 小计 实发工资 编号 姓名 职务 津贴 生活补助
小计
党费
应发工资 水电 实发
会费
工资
此时,主控文档编辑已基本完成。请注意:在本表格的下方应该留下两个空行,即有两个回车符,否则邮件合并后每个人的工资条是连在一起的。 看一下我们所输入的数据情况,点击邮件合并工具条上的“查看合并数据”,可以看到,主控文档上带书名号的部分已经被替换成相应数据项。
编号 姓名 职务 津贴 生活补助 应发工资 水电 党费 会费 小计 实发工资 1
张伟 345 12
33
390
15
17
点击邮件合并工具条上的“合并选项” 我们可以设置“查询选项”,以筛选我们需要的数据。这里,我
们直接选择“合并”。OFFICE为我们新建了一个“套用信函”文档。
第三步:版式重排。请注意,此时合并后的数据不是连续的,每一页只有一条记录,而我们需要的是连续的记录,没关系,在文件菜单下找到“页面设置”并单击,出现页面设置窗口,点击“版式”。
点击“节的起始位置”下方的下拉箭头选择“接续本页”,在“应用于”选项中选择“整篇文档”,最后按确定。
至此,一个完整的工资条已经呈现在我们的面前了,还等什么,快打印吧。
本文来源:http://www.zhuodaoren.com/shenghuo706283/
推荐访问:工资表word格式下载 word工资表模版下载