【www.zhuodaoren.com--电脑网络】
第一篇:《在WPS中怎么给图片加边框》
方法1:设置对象格式
打开WPS,选择插入---图片,在弹出的选择图片框中选择自己需要插入的图片。
图片插入完成后,点击鼠标右键,选择设置对象格式。
在弹出的设置对象格式中选择,颜色与线条---填充色为红色,线条颜色为红色线型为1磅,点击确定。【WPS怎么给插入的图片添加一个边框让图片看起来漂亮一些】
最终效果。
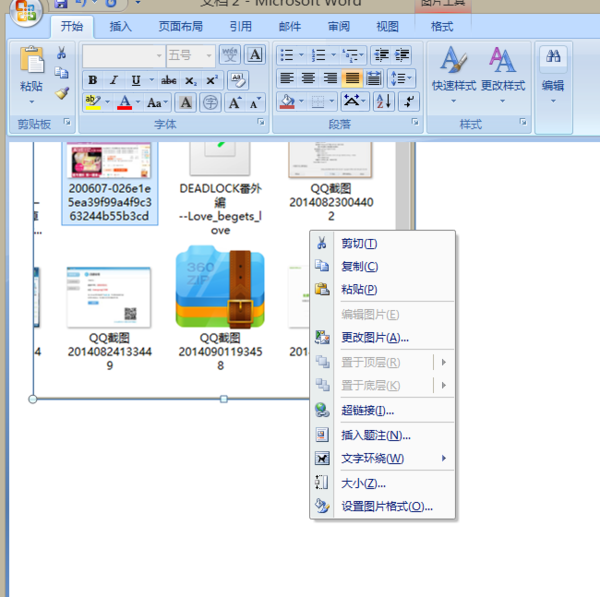
方法2:利用文版框
插入图片同第一种方法,图片插入完成后,点击插入--
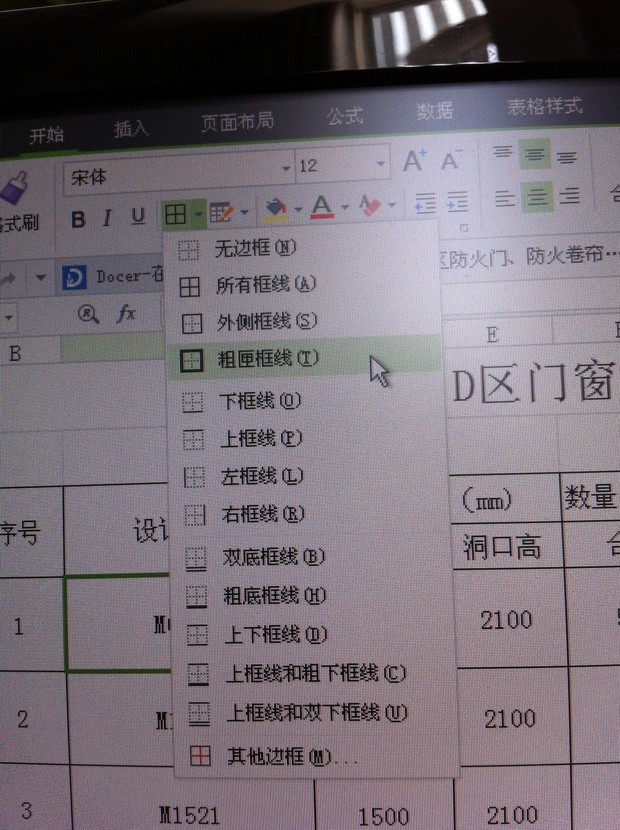
文本框---横向。
利用文本框,插入比图片稍微大一点就好了,不要太大。【WPS怎么给插入的图片添加一个边框让图片看起来漂亮一些】
选中文本框,点击格式---设置对象格式。
在弹出的设置对象格式选项中点击颜色与线条---颜色为无填充色。线条颜色为红色---虚实为虚---粗细为1.5磅。
第二篇:《WPS如何插入带边框图片》
如何给Word文档中的图片添加边框的入门动画教程
要给Word文档中的图片添加边框,可按以下步骤进行:
1.选中需要添加边框的图片。
2.使用“绘图”工具栏或“图片”工具栏上的“线型”按钮。单击此按钮旁的箭头,选择所需的线型。对于嵌入型图片,打开的下拉菜单是灰色的,表示不能直接使用。可以先旋转图片(也可以改变图片的版式),图片周围的控点由黑色变为白色,再打开“线型”菜单,它已经可选了。
3.单击“绘图”工具栏上“线条颜色”按钮右侧的箭头,可设置边框颜色;单击“虚线线型”按钮,可选择一种类型的虚线边框。
提示:在图片上单击右键,选择“设置图片格式”,切换到“颜色和线条”选项卡,可以直接在对话框中设置图片边框的线型、颜色、虚实和粗细。 当然,直接为嵌入型的图片添加边框也是可行的,方法如下:
1.选中图片。
2.执行“格式”→“边框与底纹”,或在图片上单击右键,选择“边框与底纹”,打开“边框”对话框。
3.在对话框中分别设置图片边框的线型、颜色和宽度。相比上面的方法,它可以为图片的四边设置不同的边框。
具体操作的动画演示过程如下:【WPS怎么给插入的图片添加一个边框让图片看起来漂亮一些】
第三篇:《美图指南》
50%“热门——暖化”—》50%“lomo胶片”—》50%“影楼HDR”—》30%冷绿
点击“美化”菜单中的LOMO分类下的“淡雅”—》接着选择“胶片”特效,并调整图片下方透明 度为50%,再选择“泛黄暗角”—》再选择一次“胶片”特效,调整透明度为35%,并调整亮度,对比度—》.点击“边框”菜单下的简单边框,再选择一个电 影边框素材,就大功告成啦!
选择“其他”分类中“报纸”特效—》接着选择“时尚”分类下“气泡渐变”特效,再选择“阿宝 色”特效—》选择“非主流印”分类下的涂鸦素材,调整素材的大小、角度和透明度。单击右键,选择“正片叠底”,融合涂鸦素材—》选择“影楼”分类下的“复 古”—》在进入“边框”菜单下,选择“纹理边框”分类中的边框素材,就大功告成啦!
使用一键美白之“美白—中度”和“肉色—中度”各一次—》超级磨皮—》选择“时尚”分类下的 “亮红”特效,透明度调至30%—》接着在“LOMO”分类下选择“日系”特效透明度调整为30%—》“暖黄“透明度均调至30%—》适当地调节一下图片 的一些参数—》在“炫彩边框”分类下,可以找到“光线”边框,添加后会有阳光投射的效果,非常温暖,最初暗淡的色调已经完全被改变咯!
微调“亮度、对比度、色彩饱和度”—》如果觉得提亮后的图片,局部色彩不够鲜亮,可以用“局部变色笔”,选择对应的色彩在图片某些区域中涂抹上色—》“锐化”效果,会让图片静物边界清晰,更加凸显出强烈色彩对比
第四篇:《《在幻灯片中插入图片》教学案例》
第12课 在幻灯片中插入图片
南京市陶行知小学 王蓉
■教材分析
本课是苏科版小学信息技术4年级第12课《在幻灯片中插入图片》。教材中幻灯片
制作模块共8课和1个主题活动,本课是第3课,是学生在建立了对WPS演示文稿的基本认识后,对幻灯片制作的进一步学习。本节课的内容对学生掌握幻灯片制作的基本方法,以及美化幻灯片有着重要地位和作用。
本课要求掌握在幻灯片中插入在线图片、图片和形状,初步掌握调整图片的方法,认识图片工具栏中一些常用工具的用法。本课内容与Word学习中的《插入图片》的内容相似,虽然操作界面发生了变化,但是学生利用知识迁移的方法不难得出插入图片的方法,所以在学习的过程中困难不是很大。通过学习本课知识让学生充分感受到图片在电子作品制作中的重要作用和突出效果,是本课非常重要的目标要求。本课的学习也为制作完整的幻灯片打下了良好的基础。 ■学情分析
本课的教学对象是小学四年级的学生,小学生的知识形成特点是:通过亲自动手实践、体验感知、形成表象、构建新知。因此,教学中注重给学生创造的发展天地,用研究、探索的自学方式学习,通过交流获得结论,让每位学生有个性化的体验空间。
学生在本课之前已经学会在演示文稿中通过文本框和艺术字来输入文字,形成了对演示文稿的初步基本认识。同时通过文字处理软件Word的学习,学生对插入图片的操作已经有一定基础,为本课学习提供了一些便利。
虽然学生对插入图片的操作不算陌生,但图片在电子作品制作中的特殊作用与地位学生理解还不深入。对图片的选择、位置和大小等审美能力还存在欠缺。 ■教学目标
1.知识与技能
(1) 能将图片文件插入幻灯片中。
(2) 掌握在WPS演示文稿中插入在线图片的方法。
(3) 学会插入形状的方法
(4) 学会图片的属性设置,制作出图文并茂的幻灯片。 2.过程与方法
以教师演示讲授、自主探究、小组合作相结合的方式,学会根据需要插入图片。 3.情感态度与价值观
(1)通过制作图文并茂的幻灯片,激发学生的学习兴趣,引领学生自学自悟,并进行审美和探究。
(2)通过插入图片的尝试操作,培养学生自主探究,协作学习的能力。 4.行为与创新
(1) 灵活调整图形对象格式,对图形进行设置
(2) 能够综合运用知识与技能制作新年贺卡,并渗透情感教育。 ■课时安排
安排1课时。 ■教学重点与难点
1.教学重点
(1) 掌握在演示文稿中插入在线图片的方法。 (2) 能将图片文件插入幻灯片中。 (3) 学会插入形状的方法 2.教学难点
(1)学会图形对象的格式设置。
(2)将技术运用到作品制作中,制作出符合审美观、富有个性的新年贺卡。 ■教学方法与手段
教学有法,但教无定法。针对本课教学内容难度较低的实际情况,我们明确了教学过程,根据学情、教学内容、教师素质等选择了相应教学方法。
在教学中我们采用了多种教学方法相结合,教师在教学中采用情景创设、示范演示、任务驱动、总结归纳、评价交流、分层教学等多种方法。利用多媒体课件与师生交流互动等形式,帮助学生发现问题、分析问题、解决问题,突出重点,突破难点。
学生在学习中通过知识迁移、创作练习、自主探究、协作学习等方式,在平等、投入的良好学习氛围下,通过充分的练习、大胆的实践达成本节课的学习目标。 ■课前准备
课件、图片素材、学习小视频、学习小卡片、感恩视频 ■教学过程
第五篇:《美图技巧》
教你玩美图秀秀,丑女(丑男)瞬间变美女
(帅哥)!一定有你不会的(先转载收藏起
来)
重影
步骤(抠出人物保存备用)→添加抠出的人物(大小100%,透明度50%,融合素材)→100%黑白色→50%经噪点2次,完成!
德罗斯特效应
步骤:选择自动抠图,抠取两只手,将羽化值调低点,点击前景作为素材后返回原图状态-点击插入一张图片,插最后添加手部前景与原图重合.【WPS怎么给插入的图片添加一个边框让图片看起来漂亮一些】
照片瞬间变得清新明亮
步骤:100%冰灵→20%反转色→100%去雾→50%阿宝色→30%粉红佳人→用消除笔去掉脸上的痘痘→添加纹简单边框!
美化照片
步骤:100%去雾→手动美白人物→40%阿宝色→20%冰灵→50%经典HDR→20%智能绘色→手动美白人物,【WPS怎么给插入的图片添加一个边框让图片看起来漂亮一些】
美化阴天拍的照片
照片瞬间变得清新明亮
步骤:100%冰灵→20%反转色→100%去雾→50%阿宝色→30%粉红佳人→用消除笔去掉脸上的痘痘→添加纹简单边框!
美化照片
步骤:100%去雾→手动美白人物→40%阿宝色→20%冰灵→50%经典HDR→20%智能绘色→手动美白人物,
推荐访问: